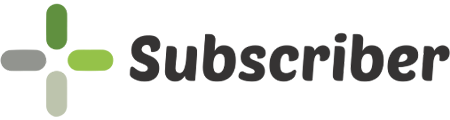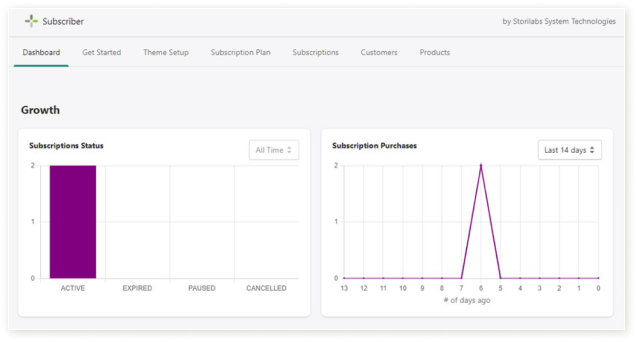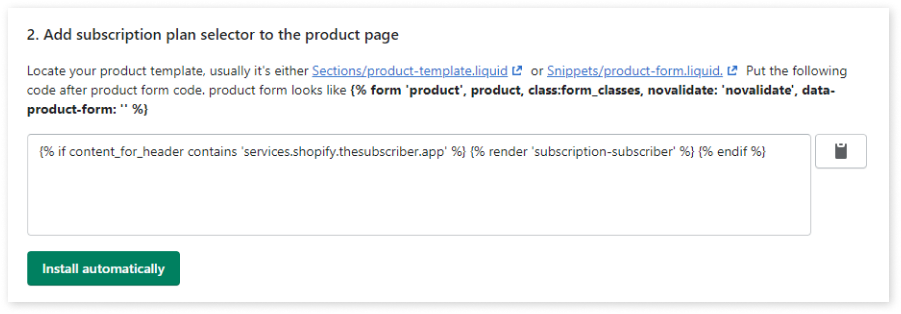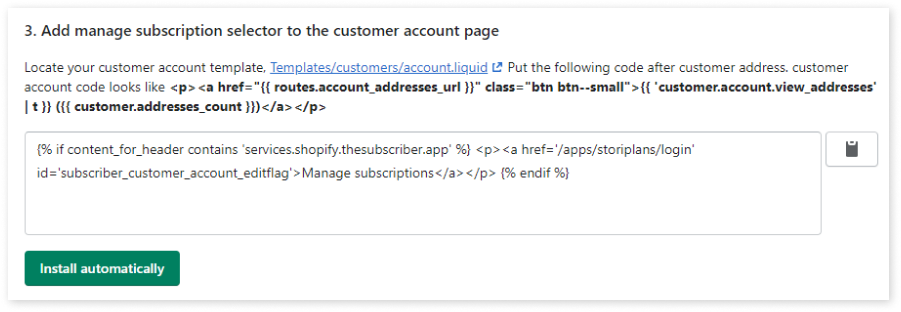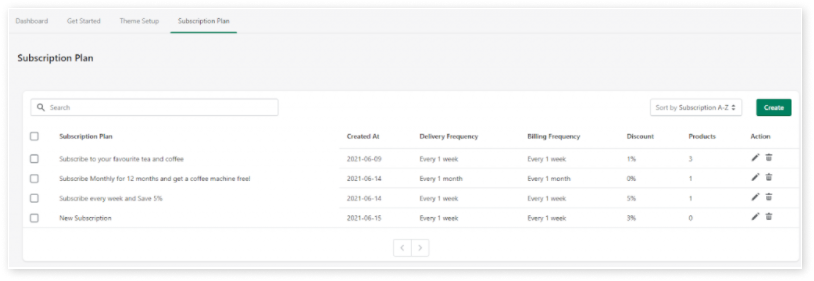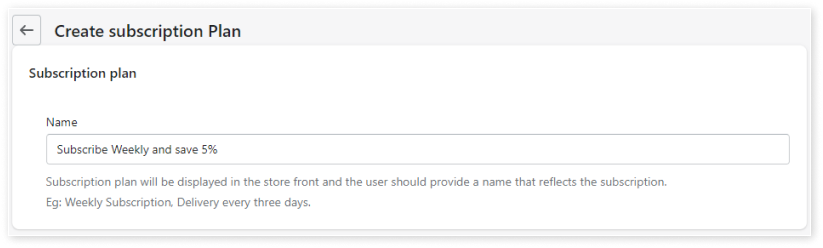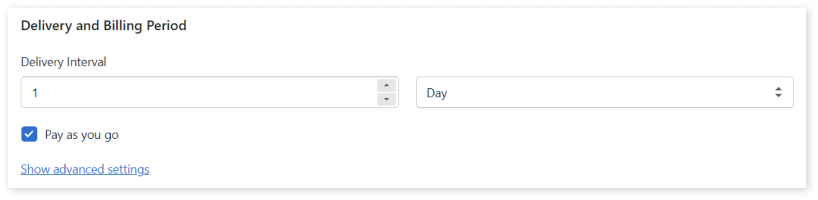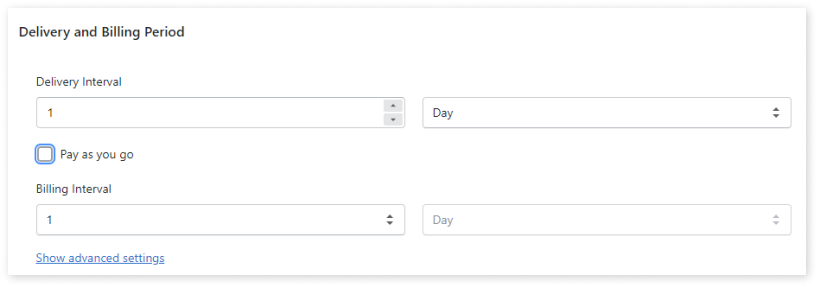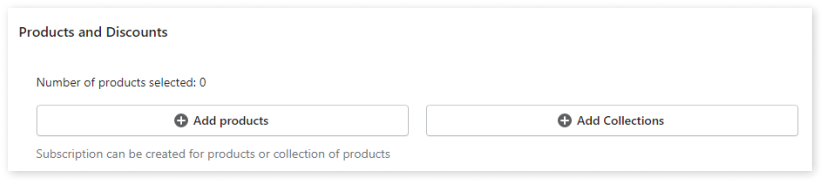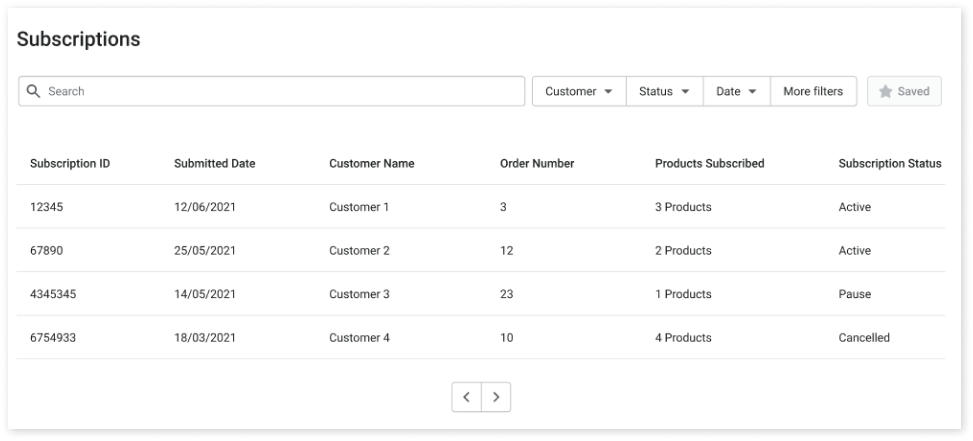Getting started with Subscriber
Here is the detailed guide that definitely helps you to set up the Subscriber app. This guide includes whole points that are essential for your subscription plan set up from beginning to end. If you have any questions, please contact us!
This Guide Includes:
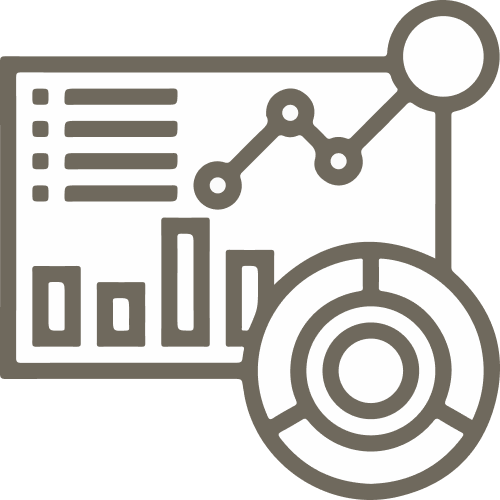
Get business info from Dashboard

Theme Setup
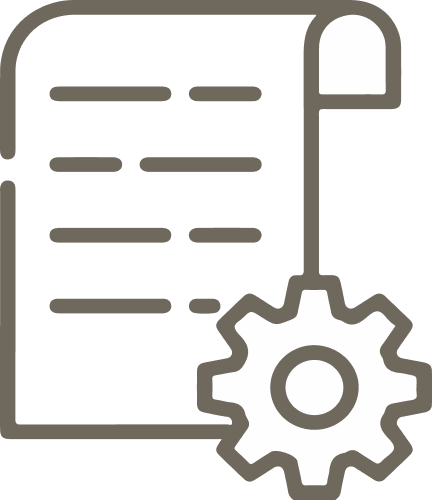
Set up a Subscription plan for your products

Go through Subscriptions
Dashboard
The Dashboard helps you to easily analyse the status of your active subscriptions, new customers and count of subscriptions for each product by observing two graphs, and also it is very helpful to monitor the whole progress of your subscription plans by weekly, monthly or yearly time span. It also displays an overview of each plan to help you decide the best plans your customer needs..
Theme Setup
You have to make changes in your theme to display your subscription plans to your customers visiting your online store. You can either add the themes by clicking the install buttons in our theme setup sections or add them manually as described here.
To add theme changes to your store automatically, first, you have to select the theme in which you want to make the change. The list will include all themes you have purchased for your store.
To include the snippet to your product page, you have to click the Install Automatically button under the Add subscription plan selector to the product page. If you don’t want to automatically add it, you can follow the steps provided in the section.
Finally, you need to provide the link to the Manage Subscription page in your online store. Customers can click the link and navigate to the Manage Subscriptions page to view their subscription details, pause or cancel subscription etc. You can add the link by clicking the Install Automatically button or following the steps in the section. More details on manual theme change is provided here.
Once you have completed the steps, your online store is ready to sell subscriptions. You need to create Subscription Plans to inform customers about your subscription business.
Subscription Plan
Here you are able to control how your customers will be billed and how orders will be generated. Also you can decide up to what extent the orders must be generated before the user can cancel the subscription and also you are able to set up subscription plans for your product(s) or collection(s) as well as be able to set payment methods such as “pay as you go” or “prepaid”. You can also provide different types of discounts for your subscription plans to lure your customers into buying subscriptions and retaining them.
View Subscription Plans
When you navigate to the page, you can see a summarised view of your subscription plans.
Create Subscription Plans
Once you are redirected to the create Subscription Plan page, you need to provide a Plan name. The name
will be displayed to your customers, so make the name provides an idea about the plan.
You can also provide the maximum cycle if you want to stop the recurring billing process after a specific number of billings. Click on the show Advanced settings to view the option for providing the cycles.
You have the option to add discounts if you are planning discounts for your subscriptions. Subscriber App provides option for 3 types of discounts:
Percentage Discount – A percentage of the total price is reduced from the price.
Fixed Amount Discount – The fixed amount is reduced from the price
Flat Rate – The price of the product is changed to the Flat Rate amount when the user purchases a subscription.
Once done, you can click the save button to create the Subscription Plan